

- HATCH PATTERNS CAD DIAGONAL PDF
- HATCH PATTERNS CAD DIAGONAL FULL
The new hatch pattern is ready for use.Įxisting custom hatch patterns can be modified to meet current needs.
Click OK to dismiss each of the dialog boxes. Snap to Content: Enable to force line end points and dots to snap to other elements in the hatch pattern tile. Snap to Grid: Enable to force line end points and dots to snap to points on the grid. Line Width: Use to set the line width of the hatch pattern. Size: Use to set the size of the grid in the hatch pattern tile. 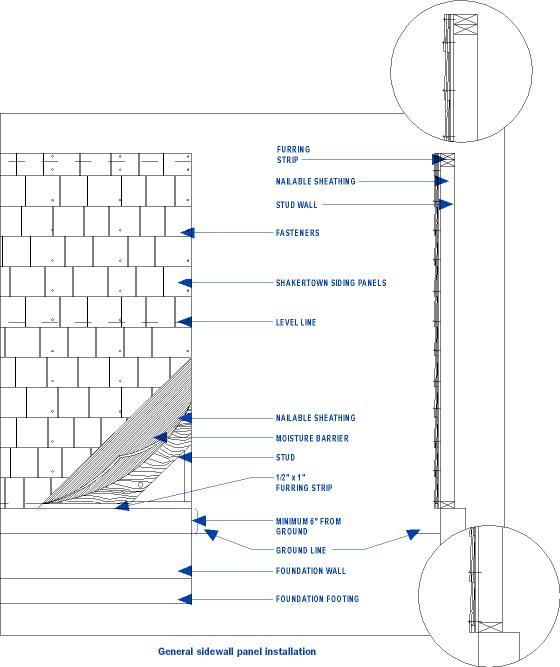
Description: Enter a brief description of this hatch pattern, if desired.Name: Enter a name for this hatch pattern.Clear: Use to clear all hatch pattern elements and start again.Delete: Use to delete a selected hatch pattern element.Large Dot: Use to place a large dot in the hatch pattern tile.Small Dot: Use to place a small dot in the hatch pattern tile.Line: Use to draw a line in the hatch pattern tile.Select: Use to select an existing element of the hatch pattern.As you draw your hatch pattern, the lower-left field will preview it for you. The grid in the lower-right corner represents one hatch tile in which you can draw the desired pattern using lines and/or dots. Select the new hatch pattern and edit it using the New Pattern controls, as desired.The Hatch Pattern Editor reappears with the new hatch pattern listed.
 Enter a name for this hatch pattern in the Name field and click OK. The Add Hatch Pattern dialog box appears. Select the desired hatch pattern set and click Modify. To create a new hatch pattern in an existing set: Revu comes preloaded with several default hatch patterns, but if desired you can create a variety of custom patterns to suit nearly any need. Hatch patterns can be used to fill enclosed markups and measurements.
Enter a name for this hatch pattern in the Name field and click OK. The Add Hatch Pattern dialog box appears. Select the desired hatch pattern set and click Modify. To create a new hatch pattern in an existing set: Revu comes preloaded with several default hatch patterns, but if desired you can create a variety of custom patterns to suit nearly any need. Hatch patterns can be used to fill enclosed markups and measurements. HATCH PATTERNS CAD DIAGONAL PDF
Discard the PDF created for this procedure.See Creating a New Hatch Pattern in an Existing Set below (skip to step 6). At this point, you can add hatch patterns to the hatch pattern set, if desired.
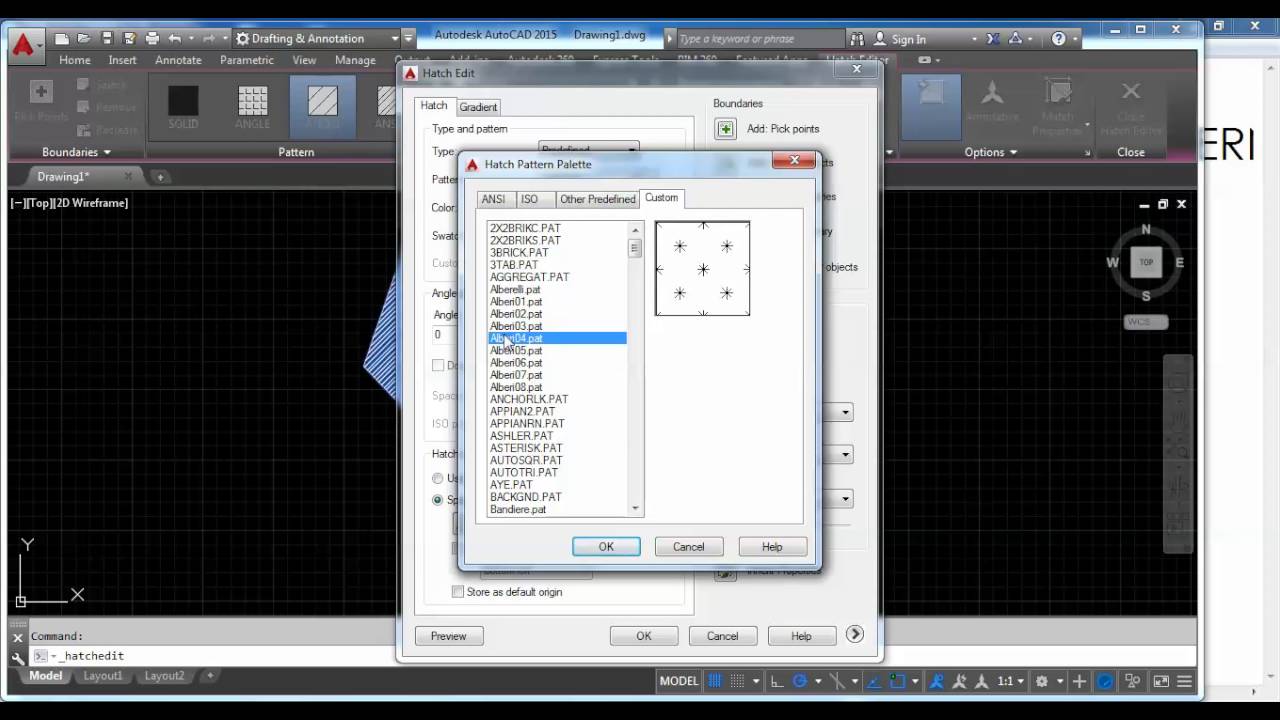
HATCH PATTERNS CAD DIAGONAL FULL
For more information about choosing between Relative or Full Paths, see Understanding Relative vs Full Paths.Ĭlick OK. To save the full path instead, uncheck this box.
To save the location of this hatch pattern set relative to your current Profile, select Relative Path. To change the default save location of this hatch pattern set, click and select the desired local or network folder. As you enter the name, the hatch pattern's file name is automatically populated in the Location field. Enter a name for the hatch pattern set in the Title field. The Add Hatch Pattern Set dialog box appears. The Manage Hatch Pattern Sets dialog box appears.Ĭlick Add. On the Properties tab, select Manage from the Hatchmenu. Right-click the rectangle markup and select Properties. Create a rectangle markup anywhere on the PDF. This procedure creates a blank PDF and a rectangle markup in order to access it, but it's just one of many ways to get to it, including from the Properties tab of an existing shape markup, or from the Appearance Settings Toolbar. Hatch patterns are managed with the Manage Hatch Pattern Sets dialog box. Hatch pattern sets can be exported, much like Line Styles or Tool Sets, and shared on a network drive or imported by another Revu user. Hatch pattern sets hold related hatch patterns in order to make them easier to find when choosing a hatch pattern for a markup.



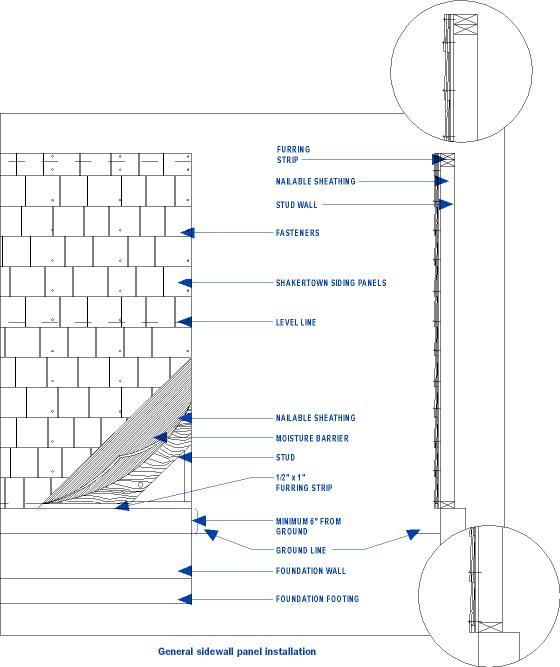

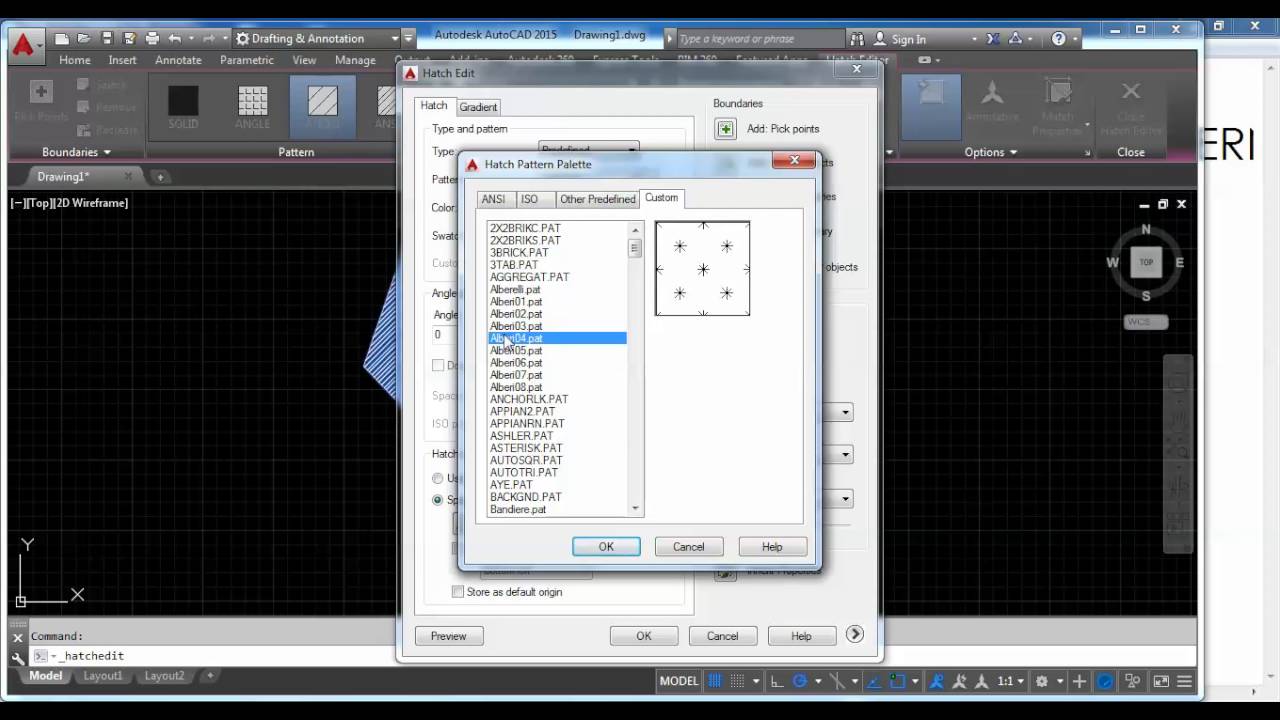


 0 kommentar(er)
0 kommentar(er)
